

At Cabinet level each cabinet can have up to 10 cutouts which can be defined on the Cabinet Machining > Defined Cutouts page.
Each cutout can be associated with a different part (or multiples on the same part), which provides the ability to import DXF and/or QPF files into a parts DXF as a cutout.
 Watch the video which demonstrates how to create Cabinet Cutouts using the Enable Cabinet Cutout option. (1:48mins)
Watch the video which demonstrates how to create Cabinet Cutouts using the Enable Cabinet Cutout option. (1:48mins) The Defined Cutouts page has 10 radio buttons representing the 10 cutouts and an option to show their anchor points.
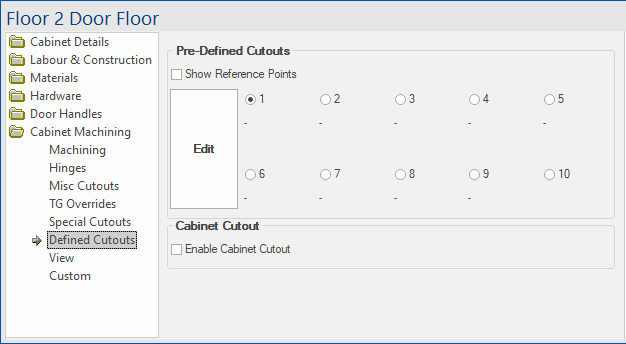
Once a cutout is being used (defined using the Edit button) the Part in which it will be cut is stated.
Select a number and click on Edit button to open the Cutout Properties form where the cutout is defined.
When this option is turned on, extra CabinetCutout pages are able to be accessed.
- CabinetCutout:Quick Start - allows the user to quickly set the cabinet cutout into commonly used configurations.
- CabinetCutout:Position
- CabinetCutout:Materials
- CabinetCutout:Machining
A cabinet cutout lets you place a cutout with a full carcass anywhere in a cabinet.
Clicking on Edit button on the Define Cutouts page opens a Properties window (shown below) to allow you to define the cutout.
 click on the area of interest.
click on the area of interest. 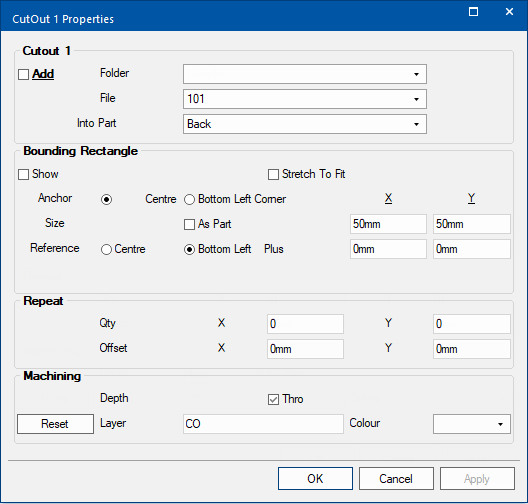
Whether or not the cutout is to be used.
Cutout subfolder and file name.
The .DXF or .QPF files can be added to subfolders within the <your CabMaster folder>\Table\ DXFCutOuts folder where a number of samples are included by default.
The part in which the cutout is to be made.
In the case of some parts, for example shelves and doors, the cutout will appear in all of them.
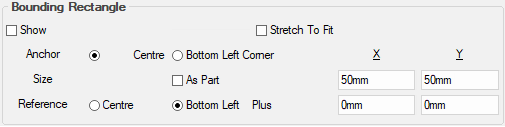
Whether or not to display the bounding rectangle.
Fit both vertically and horizontally into the bounding rectangle, as opposed to proportionally sized (where it will expand until one point on the shape hits the edge of the box).
Example
These examples use a shape centred on a bounding rectangle of 450x450
The anchor point for the cutout set either Centre or Bottom Left Corner of the bounding rectangle.
The size of the cutout, based on its bounding rectangle. Either As Part (the entire size of the part) or specified Size x:y
Position of the bounding rectangles anchor point set at either Centre or Bottom Left of the part Plus the specified distance).
Example of Cutout
Example of a shape cut in a cabinet back, showing the Bounding Rectangle and Reference point.
Notice that the blue dot in the corner of the bounding rectangle is the Reference or Anchor point.

Repeat settings for the cutout.

Depth of the cut (either a specified depth or Thro the material ).
The Layer name and layer Colour.
The default coming from the table located in the <your CabMaster folder>/Table/Machining/Layers folder.
The default layer name has the depth appended to its name if a specific depth is specified.
Layers provide a way to separate design information and toolpaths into groups and can be displayed in different colours to help distinguish different parts of the design.